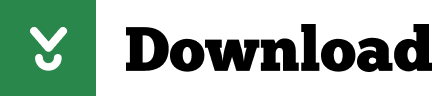
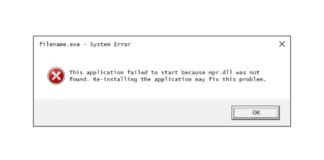
- #Where do i put dll files how to
- #Where do i put dll files install
- #Where do i put dll files 64 Bit
- #Where do i put dll files update
- #Where do i put dll files full
#Where do i put dll files update
Step 1: Open Settings to click Update & Security.
#Where do i put dll files full
Here is the way to run a full virus scan using the Windows Defender: Thus, you can run a virus scan for your system. The MSVCP140.dll missing error may occur because there is a virus on your computer to prevent the MSVCP140.dll file from being found. Method 5: Run a Virus Scan for Your System Step 5: Launch the program to check if the error still exists. Step 4: Reboot your computer and then reinstall the program. Step 3: Right-click the program that gave you the error to choose Uninstall. Step 2: Type appwiz.cpl in the box and then click OK to open Programs and Features. Step 1: Press the Windows key and the R key to open the Run dialog box. You can perform a clean installation of the program that gave you the error to fix the MSVCP140.dll missing error. Method 4: Do a Clean Installation of the Program Step 4: Reboot your system and relaunch the program that gave you the error to check if the error disappears.
#Where do i put dll files install
Step 3: After finishing downloading the MSVCP140.dll file, double-click it and then follow the instructions to install it. Step 2: Choose the proper file for your system and then click Next. Step 1: Go to the Microsoft Visual C++ 2015 Redistributable Update 3 download page and then choose the correct language. Luckily, you can solve this problem easily by reinstalling the Microsoft Visual C ++ Redistributable Package. Normally, it will automatically be installed when you install Windows, but if it is corrupted, then the MSVCP140.dll missing error will appear. Method 3: Reinstall the Microsoft Visual C ++ Redistributable PackageĪs you know, the MSVCP140.dll file belongs to the Visual C ++ Redistributable for Visual Studio 2015 Package. Step 4: Restart the program that gave you the error and check if the error is gone. Step 3: Paste the copied file to the same location ( C:\Windows\System32) on your own computer. Step 2: On that computer, open File Explorer and then navigate to C:\Windows\System32 and copy the msvcp140.dll there to an external storage device. Both of the operating system’s versions (Windows 10/8/7) and architectures (32-bit/64-bit) need to be the same. Step 1: Find another computer that runs the same operating system as yours. You can also try to copy the MSVCP140.dll file from another trusted computer that runs the same operating system as yours and then paste it to your computer. Method 2: Copy the MSVCP140.dll File from Another Trusted Computer Step 4: Relaunch the program that gave you the error to check if the error is gone. Step 3: Install the MSVCP140.dll file and then put it into the game/application folder or the Windows system directory to avoid the MSVCP140.dll missing error.
#Where do i put dll files 64 Bit
Tip: If you don’t know whether your computer is 32-bit or 64-bit, then you can read this post - Is My Computer 64 Bit or 32 Bit? Try the 5 Ways to Judge out. It is recommended to download the latest version of the MSVCP140.dll file. You need to pay attention to whether it’s a 32-bit or 64-bit file and the language it uses. Step 2: Find the proper file for your system. Step 1: Go to the official website to do MSVCP140.dll download. If there is no MSVCP140.dll on your computer, then the first choice you should take is to download and then install MSVCP140.dll file.
#Where do i put dll files how to
You can know that the main reason for the error messages is because MSVCP140.dll is missing or not found, so how to solve this problem? There are five useful methods for you. How to Fix the MSVCP140.dll Missing Error?


Note: Some malware will pretend to be MSVCP140.dll, especially if they are not in the C:\Windows\System32 folder, therefore, it is recommended to back up data using MiniTool software in order to protect your data.
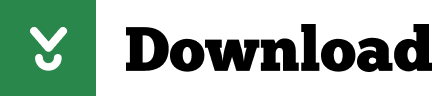

 0 kommentar(er)
0 kommentar(er)
